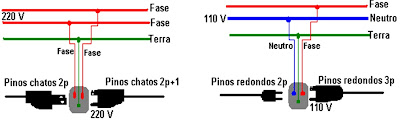Manter o PC ligado sempre – Ou Desligar sempre!
Eis
a questão!
PCs Ligados sempre, mais consumo de energia
Sempre bati na mesma tecla – e vou
continuar batendo –, e pelo seguinte: Usuários de PCs (inclusive os técnicos
mechânicos) que não conhecem eletricidade e principalmente a eletrônica
analógica dos componentes que formam os PCs, tais como:
Transistores, capacitores
(eletrolíticos, tântalos e sólidos), diodos, cristais, varistores, CIs (Circuit
Integrados), resistores, LEDs, Supressores, bobinas, e muitos outros. Portanto,
se não conhecem a eletricidade e a eletrônica dos PCs, eles não entendem nada
do hardware dos PCs.
Se você quer ver imagens sobre
componentes e tudo que estiver ligado à eles basta digitar no Google o nome de
um componente – transistor, por exemplo –, basta clicar no link “Imagens de
transistor” (veja a imagem acima).
Vejamos aqui alguns detalhes que devem
ser observados e, com muita atenção, com relação a saúde dos PCs e dos usuários
que os utilizam no dia-a-dia.
Pode-se deixar os PCs ligados 24 horas
por dia, e até semanas ligados – e até mesmo meses. PORÉM, eles devem estar
conectados a um bom sistema de aterramento elétrico, a um ótimo estabilizador de
tensão modelo de 1 KVA (1000VA) no mínimo e, no mínimo também, a um Nobreak de
1 KVA. Mais informações sobre estabilizadores e nobreaks no link abaixo.
1>
Eletricidade e aterramento
Com relação a eletricidade que alimenta
o PC, esta deve ser de boa qualidade, ou seja, como mostra a imagem abaixo, a
tomada onde se ligará o filtro, o estabilizador ou o no-break e,
principalmente, onde se ligará o PC diretamente caso não exista o filtro,
estabilizador ou menos ainda o no-break, deve estar corretamente aterrada com a
haste de cobre de 2,40 cm
de comprimento. Mais informações sobre hastes de cobre ou hastes para
aterramento elétrico, neste link abaixo.
E falando tecnicamente, isto é mais que obrigatório.
Mais obrigatório ainda quando se mora numa chácara onde a incidência de raios
(descargas atmosféricas) é maior – veja no final desta matéria um sistema de
aterramento elétrico para chácaras, sítios, etc.
2> Eletrônica analógica
A eletrônica analógica esta ligada
diretamente aos componentes eletrônicos que encontramos nos filtros de linha (e
os ótimos modelos de filtros contam com dois fusíveis já na entrada, com
varistores, capacitores, bobinas indutoras – veja na imagem abaixo um modelo
exemplo); componentes estes que encontramos nos estabilizadores, nobreaks, na
fonte de alimentação do PC, nas Placas-mãe, CPUs, Memórias, HDs, Placas
gráficas, Placas de som, Placas de rede, Drives leitores/gravadores de CD/DVD,
e outros periféricos que são conectados na placa-mãe.
3> Componentes do hardware
Esses componentes eletrônicos são: Capacitores,
Transistores, Varistores (VCR), Diodos, Baterias, Bobinas (Indutores em
espiral), Cristais, Resistores, Válvulas eletrônicas, Trafo (autotransforamdor
de tensão). As fonte dos PCs podem contar com dois, três (ou mais) Trafos, um
que gera à partir da tensão de 115/220 v) a tensão de +12 v; um que gera (à
partir da tensão de +12 v) a tensão +5 v; e um terceiro que gera (à partir da
tensão de +5 v) a tensão de +3.3v); PCB (Print Circuit Board – Placa para
circuito impresso) e inúmeros outros componentes necessários.
4> Hardware estável
E é exatamente aqui, nos componentes
eletrônicos do filtro, do estabilizador e, ou do nobreak, e da fonte do PC –
QUANDO ATERRADOS –, que está o segredo de um PC mais rápido, mais estável e que
não dá problemas. Caso não contem com estes requisitos, teremos um PC com
problemas, instável e com péssimo desempenho. Como exemplo real disso, as
ÓTIMAS placas-mãe modernas como as da Asus e Gigabyte, por exemplo, só usam
“capacitores” sólidos (imagem abaixo, direita), por serem componentes de
qualidade muito superior aos capacitores eletrolíticos (imagem abaixo, esquerda),
5> Pronto para uso
Os componentes eletroeletrônicos que
formam os dispositivos dos PCs, especialmente a fonte de alimentação,
placas-mãe, HDs, CPUs e memórias, funcionam do mesmo modo que os componentes
dos carros atuais – que também utilizam muitos componentes eletrônicos.
6> Como
exemplo, quando se liga o carro não quer dizer que – imediatamente – o carro
está pronto para sair a 100
Km (Quilômetros) por hora. Primeiro será preciso fazer
com que a mecânica e os “componentes” do carro sejam preparados (inicializados
e aquecido) para alguns minutos depois (digamos de 1 à 3 minutos, 60 a 180 segundos) estar 100 %
pronto para poder sair rodando a 1, 10 ou a 100 Km por hora.
7> PC ligado ou desligado
No caso dos PCs, caso eles estejam
desligados à mais de “duas horas”, por exemplo, para que eles estejam
completamente prontos para rodar o sistema operacional e os respectivos
programas instalados, deve-se ligá-los e deixar que o sistema carregue
normalmente até o final. Ou seja, aguardar de 1 a 3 minutos para poder
usá-los. E dependendo do hardware dos mesmos – PCs com pouca memória, com
processador fraco e HD lerdo – isto pode mais tempo ainda.
8> Como um exemplo
da influência do HD, por exemplo, na velocidade no carregamento do Windows,
basta conferir no link baixo. Observar neste vídeo do link abaixo que o HD SATA
(esquerda) é de 500 GB e o HD SSD (direita) e de apenas 40 GB. Portanto,
capacidade do HD não influi na velocidade do mesmo.
9> Detectando o hardware
Depois do sistema operacional
completamente carregado na memória, deve-se – depois de um a três –
reiniciá-lo, principalmente se é a primeira vez que ele é ligado e o PC
desconhece os equipamentos que estão (ou que serão) ligados nele, tais como:
Teclado, mouse, monitor, impressora, dispositivos USB, rede, som, etc. Depois
de ter feito isto, aí sim, o PC está 100 % pronto para uso, já que ele detectou
e registrou todos os equipamentos ligados nele. E isto pode levar de 60 à 180
segundos (1 a
3 minutos).
10> Vida útil e curta dos PCs
Nunca se deve ligar o PC, usá-lo por uns
60 minutos (1 hora), por exemplo, e em seguida desligá-lo para, logo depois –
digamos 90 minutos (1 hora e meia) – ligá-lo novamente. Fazendo isto a vida
útil dos componentes do PC, principalmente componentes da fonte de alimentação,
da placa-mãe, dos módulos de memória e do HD, terão vida útil bem curta.
11> E falando
em vida útil dos componentes eletrônicos do PC, esta vida será muito mais longa
caso a fonte do PC esteja recebendo energia de um bom estabilizador ou de um
nobreak e estes estejam devidamente aterrados. Além disso, com o aterramento
elétrico o PC estará protegido contra surtos de tensão, o usuário estará livre
de choques e resultará numa maior economia de energia.
Malhas para Casa, PC e Para-raio.
Nunca ligar o fio terra do computador (ou de outro dispositivo
qualquer que necessita de um bom sistema de aterramento elétrico) na “malha” de
aterramento, malha esta utilizada para as descargas de para-raio (veja a imagem abaixo como deve feito).
Observar ainda nesta imagem que o dispositivo captador de raios deverá ficar,
no mínimo, a três metros acima
do nível da casa, do nível de antenas de TV, PABX, ou qualquer outro tipo de
dispositivo instalado numa residência e que esteja energizado o tempo todo.
Distâncias entre as malhas
Tanto o computador como a casa
(que possua chuveiros, geladeiras, máquinas de lavar roupas, etc.), deverá ter
a sua própria malha de terra e independentes da malha de aterramento para o
para-raio – como bem mostra a imagem abaixo.
Distâncias mínima entre malhas
Já a distância mínima entre a
“malha” do PC e a “malha” da casa deverá ser de 5 metros , e de 10 a 20 metros entre a
malha do para-raio e outras malhas instaladas no mesmo imóvel. Caso isto não
seja obedecido, a malha do computador (ou da casa) captará – via condução por
terra, principalmente quando a terra está molhada por chuvas – parte das
descargas que chegam até a malha do para-raio (captada pelo para-raio), e
levará para o computador (ou para os dispositivos da casa), danificando-os ou
queimando-os completamente.
Nada de obstáculos no caminho
Outro detalhe que se pode
observar nesta imagem acima, é que o cabo que desce do captador de raios deve
seguir – de preferência – uma linha reta, para que não haja obstáculos (dobras,
por exemplo) bloqueando o percurso por onde as descargas passarão. Isto é
preciso, pois as descargas atmosféricas procuram o caminho mais curto e mais
reto/direto também, para que se possa concluir seu ciclo da descarga.
Diferença de Potencial Elétrico
No que se refere às hastes de
cobre utilizadas para o aterramento elétrico contra as descargas atmosféricas
(raios – veja a imagem abaixo, esquerda), estas são padronizadas com os respectivos
comprimentos e espessuras de diâmetros ( http://www.faraday.srv.br/prod_bas003.htm
). Observar na imagem abaixo (direita) que o cabo condutor para o aterramento
elétrico conta com dobras, o que é errado, isto porque as descargas chegam até
o para-raio em alta velocidade, com alta capacidade de tensão e amperagem.
Nota: Segundo o engenheiro Alexandre Capelli, em sua ótima matéria (veja
no segundo link abaixo) ele escreve o seguinte: “Apenas como comparativo, uma piscada do olho humano dura em
média 100 ms, portanto, quando damos uma única piscada, há tempo suficiente
para a ocorrência de 500 raios: 1 piscada = 100m/s / 200 µs = 500 raios.”
Haste Copperweld Bitóla 5/8" x 2,40 m
E uma dessas padronizações (padronização
Haste tipo Copperweld Bitóla
5/8" x 2,40 m .
ou 240 cm .)
especifica que, para cada diferença de potencial elétrico de “1 Volt e 1 Ampere gera 1 Watt de
potência elétrica (1 v x 1 v=1 w),
haverá 1 cm . (10 mm .) de diâmetro para dar vazão (saída) para
esta diferença de potencial elétrica de
“1 Watt” de potência elétrica consumida em 1 segundo de tempo. Portanto,
240V x 240A x 240cm=57.600W.
E as padronizações dessas hastes de
cobre podem ter as seguintes medidas:
Haste tipo
Copperweld Bitóla 5/8" x 2,40
m ;
Haste tipo
Copperweld Bitóla 5/8" x 3,00
m ;
Haste tipo
Copperweld Bitóla 3/4" x 2,40
m ;
Haste tipo
Copperweld Bitóla 3/4" x 3,00
m .
Dois sistemas elétricos
Portanto, caso ocorra uma
diferença de potencial de 240
Amperes e 1000 Volts – numa rede
elétrica de 220 volts – numa
determinada residência, por exemplo. A referida haste de cobre já estará
suportando o máximo de sua capacidade em corrente, dissipando uma potência
elétrica de 240 KW (240.000 Watts),
por segundo.
Sendo assim, caso esta residência
conte com dois sistemas elétricos instalados (dois relógios medidor de energia),
deve-se também contar com dois sistemas de aterramento, sendo um independente
do outro. Isto é, a distância entre as duas hastes de cobre não deve ser
inferior à 2,40 metros
(240 cm
÷ 4=60 cm=60 Hertz).
Como operam as Haste de cobre
Só para se ter uma idéia da
extensão das descargas elétricas, as hastes de cobre padronizadas no Brasil
(são quatro padrões), e conhecidas por hastes CopperWeld (algo como Ligar na haste de cobre), e uma dessas quatro
é muito utilizada pelas companhias de redes elétricas. Este tipo de haste
possui um comprimento padrão de 2,40 metros
(240 cm .), por um cm. (10 mm .) de
espessura.
Isto quer dizer que –
teoricamente – essas hastes suportam descargas elétricas (diferença de
potencial elétrico) mínima de 1 volt x 1
ampere=1 Watt por 1 cm . (10 mm .) de comprimento e por 1 cm .
(10 mm .)
de espessura, e à cada segundo.
Também teoricamente, essas hastes
devem suportar descargas elétricas máximas de 240 volts x 240 Amperes=57.600 Watts pelos 240 cm .
de comprimento por 1 cm . de
espessura, num tempo de 1 segundo
apenas.
Neste contexto então, em 1 minuto (60 segundos) serão 3.456.000
Watts de potência elétrica dissipada ou consumida (240 volts x 240 Amperes x
60=).
Para uma alta descarga, digamos
de 1000 volts acompanhados com uma
corrente de 1000 A ,
por exemplo, teoricamente seria necessária uma haste de cobre de 10
metros (1.000
cm .) de comprimento por 1 cm .
(10 mm .)
de espessura. E, ou então, utiliza-se uma haste de 2,40 m .
(240 cm .) de comprimento por 4 cm .
(40 mm .) de espessura, aproximadamente.
Parar a velocidade das descargas
Lembrando ainda que as
descargas atmosféricas (raios) ocorrem com cargas de tensões mínimas/máximas de
“? volts”, com correntes mínimas/máximas de “? Amperes“, portanto, gerando potências
elétricas de “? Watts” (V x A=W), e com freqüências de pico de 1 bilhão (1 GHz)
ou mais de Hertz por segundo. E nada consegue parar a alta velocidade, a alta
intensidade e as altas potências das descargas elétricas atmosféricas por
segundo.
Surtos de tensão
Já com relação aos surtos de
tensão normais que ocorrem com muita freqüência – e diariamente –, nas redes de
energia elétrica residenciais, por exemplo, estes atingem correntes de, no mínimo
5 A . A
incidência é ainda maior em prédios onde há muitos chuveiros e outros
dispositivos geradores de surtos elétricos, como motores elétricos são exemplos.
Contudo, estes surtos de tensão podem
ocorrer em questão de milésimos de segundos (1 ÷ 1.000.000=0,000001), ou ainda,
em bilionésimos de segundos (1 ÷ 1.000.000.000=0,000.000.001).
Principalmente quando os surtos são gerados por descargas de raios e que atingem
a rede elétrica – veja esta imagem acima e respectivo link abaixo.
Por...: Jkbyte