AVAST
– Ótimo antivírus, como instalar e usar
AVAST
- Mais eficiente no Modo seguro e no boot
AVAST
– Ponto de restauração deve ser desativado
Na categoria de programas para proteger
máquinas Desktops, Notebooks e Netbooks, por exemplo, o AVAST já há muito tempo
está entre os primeiros – e, ou então, está em primeiro lugar – na lista de
programas mais baixados dos principais sites da Internet, tais como estes:
Baixaki (mais de 90 milhões de downloads); Superdownloads (mais de 36 milhões
de downloads), Zigg, Ultradownloads, e outros.
Aliás, lista esta contando com os
melhores softwares no quesito proteção contra as inúmeras pragas que infectam
as máquinas modernas – desktops, notebooks e netbooks.
Um programa antivírus como o ótimo AVAST
(ou qualquer outro programa para dar mais segurança ao PC, como os antitrojans
– Cavalos de tróia) funciona muito mais eficientemente quando instalado após o
término da instalação do sistema operacional propriamente dito – XP, W7, W8,
por exemplo.
Ou seja, ao terminar de instalar o
sistema operacional no PC, Note ou Net, e este com a rede já ativada e
conectada a Internet, instalar, atualizar e configurar o programa antivírus –
aqui no nosso caso, o AVAST –, em seguida, executa-o para fazer o primeiro
escaneamento no sistema. Detalharemos essas tarefas nos passos mais abaixo.
Como muitos usuários e até mesmo técnicos
utilizam CDs (ou DVDs) de instalação do XP, Vista, Windows 7, por exemplo, estes
baixados da Internet e, ou então, personalizados. Ou seja, DVDs com o sistema
operacional, com programas e respectivos drivers integrados nos próprios DVDs
de instalação, com isto, pode acontecer de alguns arquivos integrados a estes
CD/DVDs estarem infectados por vírus ou trojans – os famosos Cavalos de tróia.
Atualmente a grande maioria dos técnicos
baixa (ou atualiza) os respectivos drivers que faltam usando a Internet e,
numas dessas atualizações de drivers, também podem de baixar vírus.
Os PCs também podem ser infectado por
vírus (ou trojans) que se encontram em Pendrives ou em CDs (ou DVDs) de drivers
coletados por programas específicos (DriverMax, por exemplo) do próprio
computador da formatação anterior, ou coletados de outros PCs.
Como se pode ver há muitas maneiras dos
malwares invadirem os PCs, como, também, há muitas maneiras de combatê-los
usando o AVAST, como veremos nas dicas abaixo.
Vírus
e Trojans nos Pontos de restauração
Por padrão o Windows XP, por exemplo, reserva
12 % da área da partição (ou partições caso o HD conte com mais de uma) para os
Pontos de restauração (Prs). Em
HDs de 200 GB, por exemplo, esta área fica muito grande, algo como 24 GB só
para armazenar os Prs.
Veja aqui uma dica de como reduzir esta
área para menos ou mais de 200 MB. Outro problema relacionado com as áreas para
os PRs se refere a vírus, Trojans (cavalos de tróia) e outras pragas que se
alojam nesta área (ou nestas), já que esta área fica oculta e, caso esteja
visível, não se pode removê-la pelo modo normal usado para remover arquivos do
Windows.
Sendo assim, antes de passar o programa antivírus
é aconselhável remover o Pr (ou os Prs) existente e reiniciar a máquina. Para
se fazer isto basta fazer o seguinte:
1> Clicar com
o botão direito no “Meu computador”, selecionar e clicar em “Propriedades” e na
guia “Restauração do sistema”. Agora marcar com um visto (v) a opção “Desativar
restauração do sistema” e clicar no botão “Aplicar>OK”. Já no caso do W7 e
W8 este recurso se chama “Proteção do sistema” e se tem acesso a ele fazendo o
mesmo indicado aqui neste passo.
2> Já para
ativar a Restauração do sistema, basta tirar o sinal de visto e clicar em
Aplicar>OK. Pode-se ainda reduzir o tamanho, desativar ou configurar este
recurso pelo Registro do Windows, basta acessar a chave abaixo (mais a
sub-chave Cfg – imagem acima), em DiskPercent inserir o valor 0 (zero) ou
aquele que desejar – o valor padrão é 15%, sendo muito espaço para Pontos de
restauração:
[HKEY_LOCAL_MACHINE\SOFTWARE\Microsoft\Windows
NT\CurrentVersion\SystemRestore]
3> Em seguida,
fazer Logoff e, em seguida também, executar o antivírus e outros programas de
segurança. Também é aconselhável (antes de passar o programa antivírus)
desinstalar todos os programas mais pesados e que não estejam sendo usados para
que não ocupem muito tempo do antivírus e reinstalá-los depois.
Vírus
e Trojans alojados na memória
Como se sabe, muito vírus costumam ficar
alojados na memória SDRAM (DIMM SDR, DDR, DDR2 ou DDR3) e, principalmente, na
memória virtual que é uma área fixada no HD. Com isto as pragas impedem que o
antivírus possa reparar (ou deletar) o arquivo (ou arquivos) infectado,
principalmente arquivos de sistema e se o PC contar com mais de 1 GB de memória
RAM instalada.
Portanto, para que isto não ocorre
deve-se retirar toda a memória e usar um módulo com capacidade bem menor – algo
como 256 MB, por exemplo – e, ou então, retirar o HD e escaneá-lo em outra
máquina – método mais eficiente. Desta forma o vírus (ou alguma outra praga)
não encontrará espaço na memória para se alojar. O mesmo vale para a memória
virtual que deverá ser desabilitada no ato do escaneamento.
O correto mesmo – no caso de
profissionais que trabalham na área de manutenção de computadores – é ter uma
máquina cobaia somente para essas tarefas, desta forma as pragas ficam em
quarentena, mas, num HD temporário que pode ser formatado depois, e não nos HDs
dos computadores dos clientes. Melhor ainda se for usado um CD de boot contendo
o programa antivírus atualizado.
AVAST
– Mais eficiente no boot
O antivírus Avast possui um ótimo
recurso que é procura por vírus e trojans quando o PC é ligado ou reiniciado.
Isto é muito bom, pois quando o antivírus está escaneando arquivos em busca de
vírus e caso algum arquivo esteja infectado e ativo na memória o programa
antivírus não reparará o arquivo infectado.
Isto ocorre também caso o vírus (ou
cavalo de tróia) esteja alojado na pasta referente ao ponto (ou pontos) de
restauração do sistema. Nestes casos, será preciso configurar o AVAST para fazer o escaneamento no boot
da máquina como será descrito aqui:
1> Com o AVAST
já instalado no HD e com o PC conectado a Internet atualize-o e, em seguida,
execute-o. Já visualizando a sua interface (ou janela) principal, clicar no
item “Escaneamento”, clicar na opção “Escaneamento ao reiniciar” e no botão “Agendar”.
Em seguida clicar na opção “Configurações” e selecionar se deseja escanear uma
unidade ou todas as unidades, por exemplo. Deve-se também – nesta janela
“Escaneamento ao reiniciar” – marcar para “Mover para a quarentena” os arquivos
infectados.
2> Observar
que durante o escaneamento na reinicialização do sistema o Avast pode pausar
pedindo que o usuário opte por certas ações, como por exemplo: Clique 1 para
Excluir; Clique 2 para Excluir todos; e assim por diante – são oito ações mais “Esc”
para Sair. Portanto, não desligue o monitor.
3> Desejando,
pode-se fazer o escaneamento de mídias removíveis, como CD/DVD e Pendrive
(Escaneamento da mídia removível), por exemplo. Outra opção interessante que
encontramos no Avast é a Proteção
residente (Módulos residentes – imagem acima), que é monitorada em tempo
real e que deve estar ativada no modo de proteção alta.
Obs.
importantes:
Se você tem, por exemplo, dois Pendrives
e um HD externo (dispositivo este ligado a uma porta USB) para serem escaneados,
devido você achar que os mesmos podem estar infectados por vírus, faça o
escaneamento de um dispositivo por vez. Desta forma a tarefa será bem mais
rápida; mais eficiente e você saberá qual dispositivo estará (ou não) infectado
por vírus.
Também, fazer o escaneamento nestes
dispositivos usando outros programas antivírus, isto porque pode ocorrer de o
Avast não dar conta do recado sozinho e deixar escapar algumas pragas.
Outra ótima ação a procura por pragas no
computador é executar o Avast no Modo seguro com rede, desta forma podemos
atualizar o Avast e executá-lo à partir deste Modo. Como este Modo é para
manutenção do sistema muitos arquivos – principalmente arquivos de sistema –
não estarão ativos na memória, com isto, o escaneamento será mais eficiente,
contudo, menos rápido.
Aliás, por falar em Modo seguro, caso o
AVAST encontre alguma praga no computador e mesmo depois de ele removê-la o
sistema pode ficar bem instável – podendo até travar. Portanto, caso isto
aconteça deve-se reiniciar o computador em Modo seguro, desinstalar o AVAST,
reiniciar em Modo normal e reinstalar outro programa antivírus até que o
computador seja formatado novamente.
OBRIGATORIAMENTE deve-se fazer um
“escaneamento rápido” todos os dias no sistema todo, e, no máximo, fazer um
“escaneamento completo” uma vez por semana. Somente as ações do programa
antivírus Avast sem as ações dos usuários pouco adiantará na proteção completa
do Windows e respectivos arquivos gravados no HD – ou nos HDs, Pendrives e HDs
externos.
No caso do AVAST – ou algum outro programa antivírus – encontrar vírus
depois do escaneamento completo e guardá-los na Quarentena, deve-se desinstalar
o programa antivírus, reiniciar o computador e reinstalá-lo em seguida.
Configurações
do AVAST – Mais eficiente e rápido
O antivírus AVAST conta com um leque de
opções para se configurar que, no caso de usuários domésticos e com pouca
experiência, eles ficarão perdidos com a grande quantidade de opções
disponíveis que podem ser configuradas para dar mais proteção para o sistema
todo.
Contudo, se o AVAST for configurado
(configuração completa) para obter 100% de todo o seu potencial de proteção e
caso as máquinas não forem potentes, os usuários não conseguirão usá-las já que
a configuração completa do AVAST se aplica aos computadores servidores e não
aos PCs domésticos.
Para os PCs domésticos, Notebooks e
Netbooks a configuração básica estará de bom tamanho. Na janela principal do
Avast (imagem acima) vemos o item “Serviços da nuvem”, ao clicar neste item e
na opção “Configurações” vemos uma lista de opções (16 – imagem abaixo) que
podem ser configuradas, como veremos nos passos abaixo.
1> Depois do AVAST
instalado e atualizado clicar na guia “Configurações”, iniciando pelo “Básico”
(primeira opção a esquerda) deixar como está; em “Atualizações”, as duas primeiras
opções (Definições de vírus e Programa) devem ficar no modo Automático.
OBS:
Todos os itens (ou opções) que não forem
citados aqui deixar como estão, ou seja, deixar no padrão da configuração do
programa – ou então, fica a critério do usuário configurá-los da maneira que
desejar.
2> Já na terceira
opção (Configurações de atualização) marcar as duas alternativas; na quarta
opção (Detalhes) marcar só a primeira alternativa (Perguntar antes de
reiniciar), e em “Atualizar automaticamente a cada:” inserir o valor 40, ou
seja, atualizar a cada 40 minutos caso exista alguma atualização disponível. Em
“Serviços da nuvem” deixar como está. Também deixar como está os itens
Quarentena, Alertas de vírus e Exclusões.
3> Já no item
“Popups” inserir o valor 1 (um segundo, pois 20 segundos do padrão atrapalha)
nas cinco opções; em “Sons” deixar somente as duas últimas opções marcadas
(Escaneamento completo e Atualização automática). No item “Senha” pode-se
marcar a opção “Proteger o Avast com senha” e ativar todas as ações e, ou
então, aquelas que o usuário desejar ativar – fazendo isto ninguém mais bagunça
o seu programa antivírus.
4> Os itens “Conta”
e “Comunidade” desmarcar tudo, caso queira; já no item “Manutenção” inserir o
valor 1 (um) nas duas primeiras opções (1 dias), marcar “Habilitar log de
depuração”; em seguida clicar no botão “Backup das configurações” para poder
salvá-las (exportar) e usá-las posteriormente (importar) no PC origem ou em
outros PCs. O restante dos itens fica a critério do usuário, ou seja, configurá-los
ou não.
5> Na janela
principal do Avast vemos o item “Proteção adicional” que, ao clicar neste item,
clicar em “Configurações” e clicar na opção “Escanear ao executar” e, também,
devemos marcar todas as outras três opções – ou desmarcá-las, já que pode
deixar a máquina mais lenta ativando todas as quatro opções deste item.
6> Já em “Escanear
ao abrir”, podemos configurar para que o Avast escaneie documentos ao abrir e
Todos os arquivos. O mesmo se deve fazer nas opções Escanear ao salvar e
Escanear ao anexar, porém, o sistema poderá ficar lento caso a máquina não seja
suficientemente potente.
7> Na opção “AutoSandbox”
podemos especificar para que o Avast nos avise de programas potencialmente
perigosos. O problema é que esta opção dá muitos avisos falsos que mais
atrapalha do que ajuda – eu particularmente desativo esta opção em minhas
máquinas.
8> Já a opção “Ações”
é bem interessante, isto porque podemos configurar para que ela – em Vírus, PUP
e Suspeito –, faça o seguinte: Nas duas primeiras ações especificar para
reparar o arquivo infectado; já na terceira ação especificar para enviar para a
quarentena.
9> Em “Arquivos
compactados” marcar para que o Avast faça o escaneamento em todos. Já nas
outras duas opções (Sensibilidade e Relatório) fica a critério do usuário –
ativar ou não. Colocando a opção “Sensibilidade” no modo “Alta” significa que o
Avast fará detecções mais apuradas, ou seja, ele ficará mais atento as pragas
que queira invadir o sistema Windows.
10> Já em “Módulos
residentes” (imagem acima) temos mais oito opções para aumentar a proteção do
sistema – ou deixar a máquina mais lenta. No “Módulo Internet”, por exemplo,
opções “Configurações avançadas” e “Ações”, por padrão, está configurado para
“Desconectar” no caso do Avast encontrar arquivos nocivos ao sistema. O correto
mesmo é mudar para “Perguntar” nas três opções – imagem abaixo. As outras
opções ficam a critério do usuário configurar ou não.
11> O mesmo pode
ser feito no “Módulo Email” e no “Módulo Mensagens”, isto porque podemos
configurar para que ela – em Vírus, PUP e Suspeito –, faça o seguinte: Nas duas
primeiras ações especificar para reparar o arquivo infectado; já na terceira
ação especificar para enviar para a quarentena. Fazer o mesmo no “Módulo P2P”
12> Já em “Arquivos
compactados” marcar para que o Avast faça o escaneamento em todos. Já nas
outras duas opções (Sensibilidade e Relatório) fica a critério do usuário –
ativar ou não. Como podemos ver, o AVAST conta com uma grande quantidade de
itens, opções e ações que podem ser configuradas, ajustadas, ativadas ou
desativadas.
*Notas
importantíssimas:
A> Depois de fazer
todas as configurações descritas acima – ou mais outras que ficam a critério do
usuário – deve-se clicar na guia “Configurações” (janela principal do AVAST).
B> Agora clicar em
“Manutenção”, clicar em “Backup das configurações”, clicar em “Continuar” para
salvar (exportar) as respectivas configurações num Pendrive, por exemplo, para
não ter que refazê-las todas as configurações novamente quando o AVAST for
reinstalado – basta somente exportá-las no PC origem ou em outros onde o AVAST
está instalado.
BC> Na janela
principal do AVAST – abaixo do item AutoSandbox – também vemos mais três itens
muito úteis: “Proteção do navegador”, “Assistência remota do avast” e “Bloqueio
de sites”. Este terceiro item é muito útil no caso do usuário desejar bloquear
sites com conteúdo impróprio para seus filhos, por exemplo.
Eliminar
vírus/trojans dos Pontos de restauração
No que se refere ao escaneamento a
procura por pragas no computador e dispositivos o AVAST conta com o item “Escaneamento”,
item este que conta com quatro opções de ações (imagem abaixo), sendo que a
melhor de todas é a quarta já que com ela podemos escolher o que escanear – HD,
CD, DVD, Pendrive, etc. – tornando a varredura mais rápida e mais confiável
também.
Digamos agora que você atualizou o seu
programa antivírus ou de trojans e, ao executá-lo, ele detecta um desses
malwares (vírus ou trojan) na pasta System
Volume Information, é nesta pasta é que ficam gravados todos os Pontos de
restauração (Prs), mas você não quer (ou não pode) excluí-los, pois pode
precisar deles futuramente. Para eliminar malwares dos Prs. basta fazer o
seguinte:
1> Espetar um
PenDrive de 1 GB (ou mais) no seu PC e bootá-lo com o LiveCD do XP (SP1ou SP2)
ou do Linux, por exemplo. Já na área de trabalho do LiveCD clicar em Iniciar>Programas>A43 File Management
Utility para exibir a janela A43->,
e nesta, a unidade C:\ (ou outras
unidades, como: D:\, de PenDrive, CD/DVD, etc.).
2> Clicar na
unidade C:\ para abri-la e copiar
desta unidade para o Pendrive, a pasta System
Volume Information. Caso existam outras unidade (a D:\, por exemplo),
também copiar a pasta System Volume
Information desta unidade para o Pendrive. Para isto crie no Pendrive duas
pastas: SVI_C (para a pasta System
Volume Information da unidade C) e SVI_D
(para a pasta System Volume Information da unidade D).
3> Depois de
fazer isto, reiniciar o PC, excluir todos os pontos de restauração do PC. Para
fazer isto basta entrar em “Propriedades do sistema”, clicar na guia “Restauração
do sistema” e clicar na opção “Desativar restauração do sistema” em todas as
unidades, reiniciar o PC, conectar a Internet, atualizar o seu antivírus (ou antitrojans)
e executá-lo para que faça o escaneamento no Pendrive.
4> Depois do
escaneamento feito, bootar o PC com o LiveCD do XP (SP1ou SP2). Já na área de
trabalho do LiveCD clicar em Iniciar>Programas>A43
File Management Utility para exibir a janela A43->, e nesta, a unidade C:\
(ou outras unidades, como: D:\, de PenDrive, CD/DVD, etc.).
5> Clicar na
unidade referente ao PenDrive para
abri-la, em seguida, copiar do PenDrive para a unidade C:\, a pasta System Volume Information, sem
malwares.ATENÇÃO: O correto mesmo é não voltar esses ponto de restauração,
voltar só no caso de muita precisão mesmo.
6> Pode-se também
usar este mesmo método para eliminar malwares de CD/DVDs, basta copiar o
conteúdo todo (ou parte) do CD/DVD (ou de uma determinada pasta no HD) para o
Pendrive, conteúdo este infectado.
7> Também,
para eliminar esses malwares de CD/DVDs de jogos (copia-se o conteúdo todo ou
parte dele) para o pendrive; com também de programas, copia-se a pasta
infectada para o Pendrive e executa os mesmos processos descritos nos passos
acima.
Como
remover vírus do PC por completo
Quando o programa antivírus está
corretamente configurado e, principalmente, atualizado, ele tentará corrigir o
arquivo (ou arquivos) infectado, porém, caso não consiga corrigi-lo o respectivo
arquivo será guardado numa pasta chamada de Quarentena (imagem acima). E nesta
pasta o arquivo infectado ficará até que o programa antivírus conte com a
respectiva vacina para limpar (desinfectar) o arquivo.
Não é uma boa idéia remover os arquivos
infectados diretamente da pasta Quarentena, principalmente pelo “Modo normal”
do Windows – todas as versões. Caso na pasta Quarentena esteja guardado algum
arquivo de sistema e, este, sendo removido poderá fazer com que o sistema
Windows não carregue de forma correta – podendo nem mesmo carregar.
Portanto, para evitar tais problemas e
se livrar de todos os vírus por completo só seguir os passos descritos abaixo:
1>
Primeiramente, com o programa antivírus já instalado, corretamente configurado
e atualizado, agendar para que ele faça um escaneamento (varredura completa)
por possíveis arquivos infectados no sistema.
2> Dependendo
da quantidade de arquivos gravados no HD, esta varredura poderá demorar várias
horas. Portanto, deverá ser feita a noite quando o PC (ou o Notebook) não está
sendo usado e a temperatura ambiente é bem mais fria, forçando menos o hardware
da máquina.
3> Depois da
varredura completada, desligar o PC – ou o Notebook – para, em seguida, ligá-lo
e carregar o Windows em “Modo seguro” do sistema. Para isto basta ficar
teclando seguidamente a tecla “F5” (no caso do XP e versões anteriores) ou a
tecla “F8” (Vista e W7), e Shift+F8 para W8.
4> Já em “Modo
seguro” do Windows clicar no menu “Iniciar>Painel de controle>Adicionar
ou remover programas” (XP e versões anteriores), ou em “Iniciar>Painel de
controle>Programas e recursos” (Vista e versões superiores), e DESINSTALAR o
programa antivírus por completo.
5> Depois da
desinstalação do programa antivírus finalizada, reiniciar o PC e carregar o
Windows em “Modo seguro” novamente, em seguida, desligar ele. Depois de alguns
segundo – 30 segundos, por exemplo – ligar o PC deixar o Windows carregar em
“Modo normal”.
6> Já em “Modo
normal” deste pode-se reinstalar o mesmo programa antivírus e, ou então, algum
outro da sua preferência. Fazendo isto limpa-se o PC de todas as pragas,
principalmente aquelas guardadas na pasta Quarentena. Além de desinstalar o
programa antivírus deve-se remover a respectiva pasta do mesmo que foi criada
na pasta “Arquivos de programas”. O Avast, por exemplo, deixa a sua pasta de
instalação na pasta “Arquivos de programas” do Windows (imagem acima).
7> Além disto, também será preciso remover as respectivas
entradas que ficaram gravadas no Registro do sistema, já que o programa
desinstalador não às removem. Para isto basta teclar tecla Win (para quem não
sabe, tecla esta ao lado da tecla Ctrl) mais a tecla “R” (Win+R) e digitar regedit e teclar Enter.
8> Já no editor do Registro do Windows, teclar F3 e no campo
Localizar: (imagem abaixo) digitar o nome da pasta do programa antivírus (ou de
algum outro programa que queira remover entradas), como do Avast, por exemplo.
9> Encontrando a primeira entrada teclar o conjunto de teclas:
Delete+Enter; novamente teclar F3, teclar Delete+Enter; novamente teclar F3,
teclar Delete+Enter; até que surja a mensagem dizendo que não existem mais
entradas do respectivo programa no Registro. Já para uma pesquisa mais profunda
e completa deve-se usar esta mesma rotina, mas num dos Modos seguros do
sistema.
Máquina
travada – AVAST em briga com o vírus
Caso sua maquina (seja ela um
Desktop, Notebook ou Netbook) seja infectada por algum tipo de praga e o AVAST
o removeu, mas, e se esta praga tenha deixado alguma entrada no Registro do
Windows ou numa pasta de sistema deste, por exemplo, o Windows ficará muito
lento e podendo até travar na inicialização e os programas não abrem.
Neste caso deve-se reiniciar o
Windows e carregá-lo no “Modo seguro com rede” e desinstalar o AVAST. Para
carregar o Windows em Modo seguro com rede, por exemplo, ficar teclando
seguidamente a tecla “F5” (no caso do XP); “F8” (no caso do Vista e W7); ou
“Shift+F8” (no caso do W8) quando ligar ou reiniciar o computador.
Além de desinstalar o programa
antivírus deve-se remover a respectiva pasta do mesmo que foi criada na pasta
Arquivos de programas – o Avast deixa a sua pasta de instalação na pasta
“Arquivos de programas” do Windows.
Também deve-se remover todas as entradas
que ficam gravadas no Registro do sistema, para isto basta teclar tecla Win
(para quem não sabe, tecla esta ao lado da tecla Ctrl) mais a tecla “R” e
digitar regedit e teclar Enter.
Já no editor do Registro do
Windows, teclar F3 e no campo Localizar: (imagem acima) digitar o nome da pasta
do programa antivírus (ou de algum outro programa que queira remover entradas),
como do Avast, por exemplo.
Encontrando a primeira entrada
teclar o conjunto de teclas: Delete+Enter; novamente teclar F3, teclar
Delete+Enter; novamente teclar F3, teclar Delete+Enter; até que surja a
mensagem dizendo que não existem mais entradas do respectivo programa no
Registro.
Já para uma pesquisa mais
profunda e completa deve-se usar esta mesma rotina, mas num dos Modos seguros
do sistema. Pode-se também usar o excelente programa desinstalador, o “Revo
Uninstaller”. Depois de ter feito isto não instale o AVAST, instale outro
programa antivírus e só instale o AVAST depois de formatar a sua máquina.
Pode-se também baixar o aplicativo
“aswclear” (Avast Software Utility) deste site ( http://www.baixaki.com.br/download/aswclear.htm
), aplicativo este que promete fazer uma desinstalação completa do AVAST.
Por:
Jkbyte




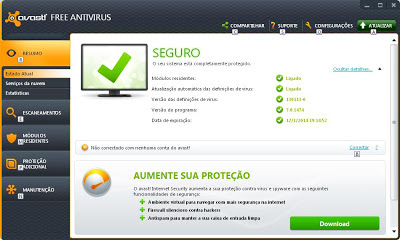






Nenhum comentário:
Postar um comentário